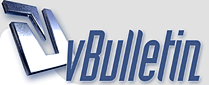
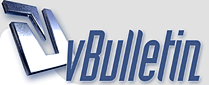 |
Tworzenie nowych twarzy w programie Facelift
TWORZENIE NOWYCH TWARZY DO THE SIMS (program FaceLift + program graficzny) Poradnik zrobiony na życzenie pewnego usera. Zaczął się on już powoli niecierpliwić, więc szybko wzięłam się do roboty. ;) W tym poradniku opiszę, jak zrobić całkiem nowe twarze do gry The Sims (1) - zarówno kształty twarzy, jak i tekstury. Czego potrzebujemy: - gry The Sims (Uwaga! Jeśli mamy jakieś dodatki do gry typu "Abrakadabra", to nowe twarze robione w FaceLift mogą się nie pojawić - pojawiają się natomiast na pewno przy podstawowej wersji The Sims), - programu graficznego (dowolnego, ale najlepiej, by był bardziej rozbudowany niż Paint), - programu FaceLift do tworzenia twarzy, możemy go pobrać tutaj: https://drive.google.com/file/d/1ELo...usp=drive_link Po ściągnięciu należy zainstalować i uruchomić FaceLift Gold. 1. Idziemy do folderu, w którym zainstalował się program i klikamy dwukrotnie na jego ikonę. 2. Program otworzy się i ujrzymy takie okno: Nie opiszę wszystkich przycisków od razu, żeby nie namieszać. Klikając w przycisk oznaczony numerem 1 otworzy nam się z okno z tutorialem, z którego korzystałam przy robieniu poradnika. Jeśli odznaczymy opcję nr 2, to po najechaniu myszką na jakikolwiek przycisk nie będą pojawiały nam się opisy i objaśnienia (po angielsku). Jak widzimy, na środku widać 9 simowych twarzy. Jeśli klikniemy w środkową, zostanie ona nienaruszona, a pozostałe mogą się zmieniać. Jeśli klikniemy w którąś z ośmiu pozostałych, "wskoczy" ona na środek i teraz ona będzie nienaruszalna. Ta środkowa twarz to taka "baza" dla naszej nowej twarzy. Musimy sobie na początek wybrać wśród dostępnych twarzy taką właśnie bazę, a potem będziemy wprowadzać kolejne zmiany. Jeśli żadna twarz zupełnie nam się nie podoba, możemy klikać na dużą strzałkę oznaczoną numerem 3 - wtedy na wszystkich miejscach pojawiają nam się losowe twarze. Możemy sortować dowolną ilość razy. 3. Jeśli klikniemy na jakąś głowę prawym przyciskiem myszki, zobaczymy ją w przybliżeniu. Będziemy mogli nią też obracać w poziomie. 4. Jeśli znaleźliśmy swoją bazową twarz (uprzedzam, że trudno znaleźć "ideał" - najlepiej weźmy na początek taką, która mniej więcej nam odpowiada), możemy zająć się wprowadzaniem następnych zmian - czyli zmianie koloru włosów, skóry, a także kształtu twarzy. Numerem 4 oznaczone mamy trzy przyciski, którymi określamy jakie zmiany chcemy widzieć. Wybieramy jeden z nich: - A - deformacja (zmienia kształt twarzy i ewentualnie włosów), - B - mieszanie (zmienia kolor skóry i/lub włosów), - C - deformacja + mieszanie (zmienia i kolor, i kształt). Numerem 5 oznaczone mamy kolejne trzy przyciski, które służą do wyboru tego, co chcemy zmienić. Również wybieramy jeden z nich: - A - zmienia tylko twarz, - B - zmienia tylko włosy, - C - zmienia twarz i włosy. Jeśli zaznaczymy na górze samą deformację, to nie będziemy mogli wybrać tylko włosów i na odwrót - jeśli zaznaczymy tylko włosy, nie będziemy mogli wybrać samej deformacji. Po lewej stronie okna programu widzimy suwak oznaczony numerem 6. Ustawiamy na nim, jak silne mają być zmiany. Jeśli blisko plusa - bardzo silne, blisko kółka - słabe. 5. Teraz klikamy na środkowej twarzy (nie na żadnej z boku, bo "wskoczy" ona na środek, a nie o to nam chodzi!). Zauważymy, że twarze wokół niej zmieniły się (mniej lub bardziej, w zależności od tego, co ustawiliśmy). Zabawa polega na tym, żeby wśród tych ośmiu głów, które sąsiadują z "główną" znaleźć sobie lepszą niż nasza baza. A więc ustawiamy (tak jak było napisane w poprzednim, 4. punkcie poradnika) co chcemy zmienić i jak silne mają być zmiany, a po kliknięciu na środkową głowę te obok będą się zmieniać i będziemy mogli wśród nich przebierać. Jeśli jakaś szczególnie się nam spodoba - klikamy w nią i to ona trafia na środek. Możemy potem wprowadzać następne dowolne zmiany i wiele razy próbować (właściwie trzeba wiele razy próbować, bo trudno trafić na ładną twarz z ładnymi włosami). Pamiętajmy, że zawsze możemy w każdą widoczną twarz kliknąć prawym przyciskiem myszki, żeby ją z bliska obejrzeć. Swoje zmiany możemy cofać albo powtarzać (jeśli coś cofnęliśmy) przy użyciu przycisków oznaczonych numerem 7. Natomiast jeśli chcemy zapisać sobie jakąś twarz jako projekt, do którego w przyszłości będziemy mogli sobie wrócić i go ulepszyć, klikamy w przycisk nr 8 (zapisaną twarz będziemy mogli potem otworzyć w programie FaceLift używając przycisku nr 9). 6. Głowę zapisujemy po prostu wpisując nazwę w okienko i klikając OK. Niestety nie wiem, jak usunąć głowę z listy, kiedy już została wpisana - raczej już się nie da, musielibyśmy chyba usunąć i ponownie zainstalować program, żeby było "czysto". 7. Kiedy już trafimy na twarz, która wydaje się nam niemal idealna (wraz z włosami!), i kiedy mamy ją już na środku, wtedy klikamy w przycisk oznaczony na zdjęciu numerem 10. Dzięki funkcjom tego narzędzia wprowadzimy ostateczne zmiany i korekty do twarzy. Otworzy się takie okno: 8. W nowym okienku możemy ręcznie kształtować elementy twarzy. Opcje oznaczone przeze mnie numerem 11 to: - A - zmiany oczu i brwi, - B - zmiany nosa, - C - zmiany ust, podbródka i szczęki. Suwakami kształtujemy dowolnie poszczególne elementy. Niestety zmiany nie są bardzo duże, raczej lekkie - możemy dosyć lekko rozszerzyć lub zwężyć podbródek itd., więc tym narzędziem wiele nie zmienimy. Dlatego ważne jest, by wcześniej wśród losowych głów wybrać tę dla siebie, a potem tylko poprawić lekko to, co nam nie pasuje. Po wprowadzeniu pożądanych zmian klikamy OK. 9. Jeśli już nie chcemy więcej zmain i kształt głowy w 100% nam odpowiada, to klikając w przycisk z numerem 12 będziemy mogli eksportować ją do gry The Sims. Po kliknięciu w ten przycisk otworzy nam się nowe okienko: 10. Wpisujemy tu nazwę głowy / Sima, okno do wpisania ID pomijamy (tam wpisują swój numer osoby zarejestrowane na stronie oficjalnej The Sims 1 - http://thesims.ea.com/us/, jeśli w przyszłości chciałyby tam udostępnić swoją simową głowę). Wybieramy też, w jakich kategoriach głowa ma pojawić się w grze (wiek Sima: dorosły lub dziecko; kolor skóry: jasny, śniady lub ciemny; płeć: mężczyzna lub kobieta). W każdym rzędzie możemy wybrać tylko jedną opcję. Potem klikamy w OK i głowa trafia do gry. 11. Być może chcemy jeszcze nanieść zmiany w teksturze. Udajemy się więc do folderu Skins. Znajduje się on tam, gdzie zainstalowaliśmy grę. Domyślnie: C:\Program Files\The Sims\GameData\Skins To tutaj trafiają trzy pliki naszej głowy. Plików .cmx i .skn nie ruszamy, możemy natomiast wprowadzić zmiany w pliku graficznym .bmp. Otwieramy go w programie graficznym (ja to zrobiłam w Photoshopie). 12. Kiedy będziemy coś malować na obrazku twarzy Sima zauważymy, że kolory inaczej wyglądają - czerwony nie będzie wyglądał jak czerwony, zielony nie będzie wyglądał jak zielony itd. Żeby nie kombinować z kolorami i nie robić wszystkiego "po omacku" możemy zmienić tryb (w Paintcie się nie da, dlatego właśnie go tu nie polecam). W Photoshopie będzie to w menu Obrazek -> Tryb. Zmieniamy tryb z "kolory indeksowane" na "kolory RBG". Teraz możemy zmieniać twarz naszego Sima. To, jak będzie wyglądać, będzie zależało od naszej inwencji, umiejętności i narzędzi, jakich użyjemy. Możemy np. domalować makijaż, zmienić kolor włosów lub skóry, zwiększyć kontrast albo też nakleić zdjęcie jakiejś gwiazdy lub modela / modelki, wtedy nasz Sim będzie miał twarz sławnej osoby. Jeśli już wszystko zrobiliśmy, koniecznie ustawiamy tryb znowu na "kolory indeksowane" - w przeciwnym razie głowa naszego Sima w grze będzie białym kształtem. 13. I to już wszystko. :) Teraz wchodzimy do gry, do trybu tworzenia rodziny, i w odpowiedniej kategorii znajdziemy zrobioną przez nas twarz. Możemy się już cieszyć widokiem naszej własnej głowy w grze (tak, wiem, że ta jest okropna :P, ale tylko taką "przykładową" na szybko zrobiłam, żeby wszystko zobrazować). Tekst by me i zdjęcia by Caesum. Bardzo proszę bez mojej zgody nie kopiować nigdzie moich poradników (a tym bardziej podawać się za autora). Oczywiście można się na nim wzorować i napisać swój własny poradnik, ale jeśli miałby być w dużym stopniu wzorowany na moim, to proszę o podanie pod spodem linka do mojego profilu, tak jak ja to czynię, kiedy korzystam z pracy innej osoby. |
Odp: Tworzenie nowych twarzy do The Sims (1)
Super pobawiłbym się tym ,ale nie mam już TS1.
|
Odp: Tworzenie nowych twarzy do The Sims (1)
Twarze mozna tez robic w The Sims Creator.
Pozatym mozna w tym programie tworzyc tez ubrania. Ale do tego potrzeba The Sims Deluxe, w ktorym ow program sie pojawia. |
Odp: Tworzenie nowych twarzy do The Sims (1)
Cytat:
|
Odp: Tworzenie nowych twarzy do The Sims (1)
Ale najgorsze jest w sim Creatorze, że nie można modyfikować twarzy i ubrań w innych programach graficznych...
Fajny poradnik, ale u mnie ten program nie zadziała. (; |
Odp: Tworzenie nowych twarzy do The Sims (1)
Świetny poradnik i program oczywiście również godny pochwały. Brawo! Długo szukałam tematu takiego jak ten!
|
| Czasy w strefie GMT +1. Teraz jest 22:13. |
Powered by vBulletin® Version 3.8.4
Copyright ©2000 - 2024, Jelsoft Enterprises Ltd.
Spolszczenie: vBHELP.pl - Polski Support vBulletin
Wszystkie prawa zastrzeżone dla TheSims.pl 2001-2023